Connecting to the VPN
SSL VPN tunnel mode uses X.509 certificates (PKCS12 format) for authentication. You must configure certificate settings if authentication requires the client certificate. Otherwise, leave the certificate settings at their default values.
To connect to the SSL VPN:
- Select an available VPN, then select Connect.

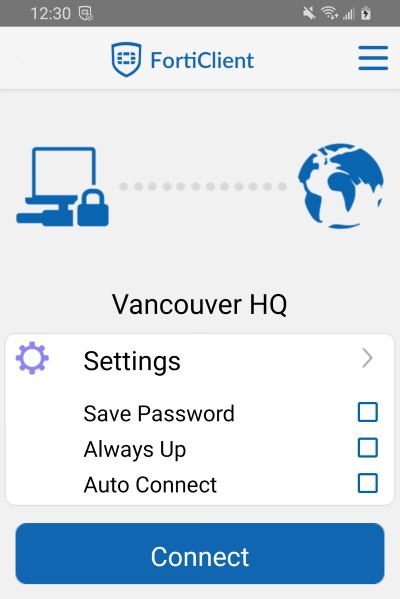
- Enter your username and password then select Login. If the SSL VPN you are connecting to requires you to enter a FortiToken Mobile token, you are prompted to enter your FortiToken Mobile PIN or six-digit token.

- You receive an Untrusted Certificate warning, and you have the option to Proceed, Cancel, or Import certificate.
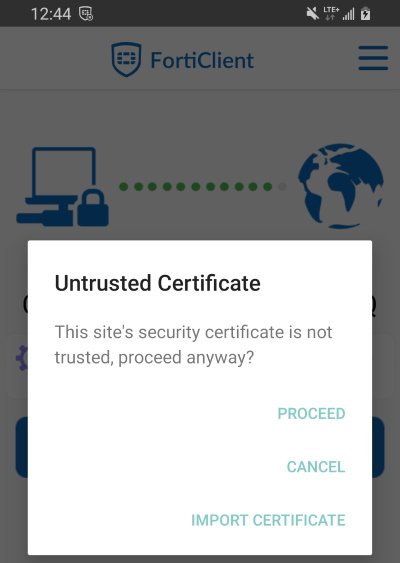
- Select Import certificate, browse for the certificate file, and edit the name if required.
- Select OK to load and install the certificate. The certificate is now installed on the device. Use the device's back button to return to the connection screen.
- Select an available VPN to connect to.
|
|
For some devices, it may be necessary to change the TCP-MSS configuration to allow Telemetry connection after establishing an SSL VPN connection. |
|
|
Traffic to the Google Play Store cannot be fully tunneled in an SSL VPN full tunnel. |
To connect to a VPN tunnel using SAML authentication:
If your EMS administrator has enabled it, you can establish an SSL VPN tunnel connection using SAML authentication. See SAML support for SSL VPN.
- In FortiClient (Android), select the desired VPN tunnel.
- Tap SAML Login.
- FortiClient displays an identity provider authorization page. Enter your login credentials. Tap Login. Once authenticated, FortiClient establishes the SSL VPN tunnel.

