Enrolling macOS device to Intune
To enroll a macOS device to Intune:
- On a macOS device, go to Enroll your Mac with Intune Company Portal and click Enroll My Mac to download the CompanyPortal-Installer.pkg file.
- Open the installer and go through the steps:
- Agree to the software license agreement.
- Enter the device password or registered fingerprint to install the software.
- Open Company Portal.
- Log in to Company Portal with your work or school account.
- When the application opens, click Begin.
- Review what your organization can and cannot see on your enrolled device, Click Continue.
- Install the profile:
- On the Install management profile screen, click Download profile.
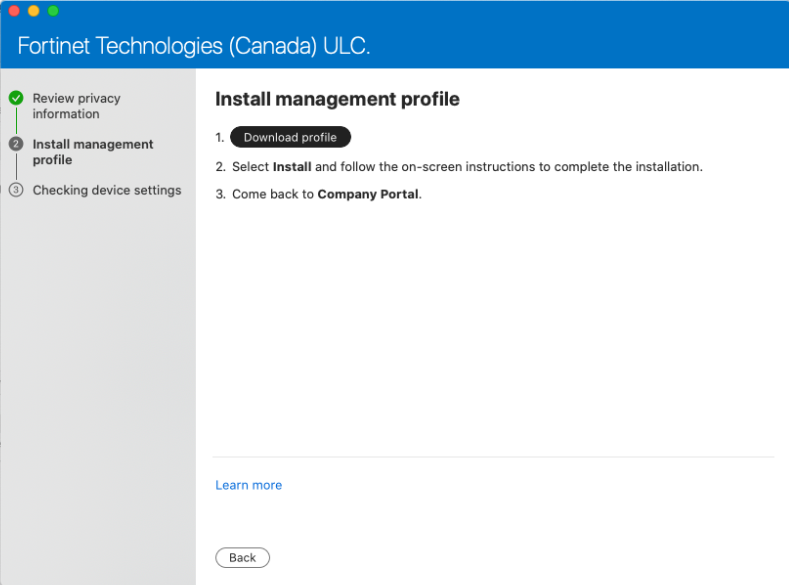
- The device system preferences open. Click Install, then Install again.
- If prompted, enter the device password.
- After the profile installation completes, it appears in the list under Management Profile. The installation installs related profile settings assigned to that device or user.
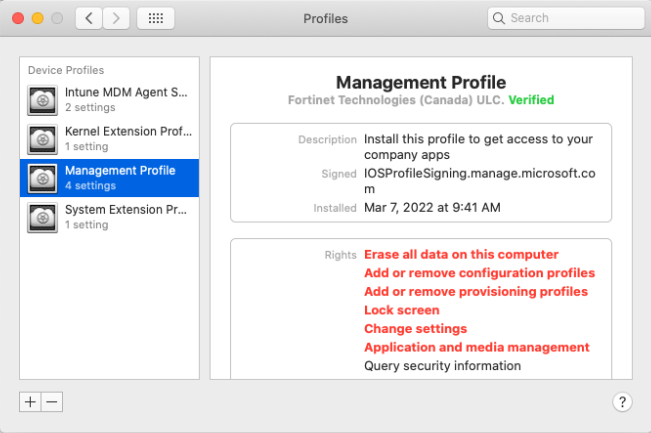
- Click Done.
- On the Install management profile screen, click Download profile.
- From the Device category dropdown list, select your category. Click Done. The Company Portal application shows the device details.

After enrollment completes, Intune runs the shell script for deploying FortiClient. It may take a few minutes to start the script. Once FortiClient is installed, it automatically registers to EMS. You can see FortiClient in the Applications directory in Finder.
Troubleshooting
If the company portal does not load any content after login but the initial login functioned correctly, open the Keychain application. Go to Local Items > Passwords, delete the Company Portal-related passwords in the keychain.

Log in to the account again. The application loads the appropriate page.

