Installing FortiClient on an endpoint and registering to FortiClient Cloud
To deploy FortiClient to Windows and macOS endpoints:
Deploying FortiClient to Windows and macOS endpoints is the same in FortiClient Cloud as for on-premise EMS. See Deployment for more details.
To install FortiClient on an endpoint:
When installing FortiClient on an endpoint from a deployment package created in FortiClient Cloud, the administrator carries out some actions, while the endpoint user carries out others.
- (Administrator) In EMS, go to Manage Installers > Deployment Packages. Note the invitation code for the desired deployment package.
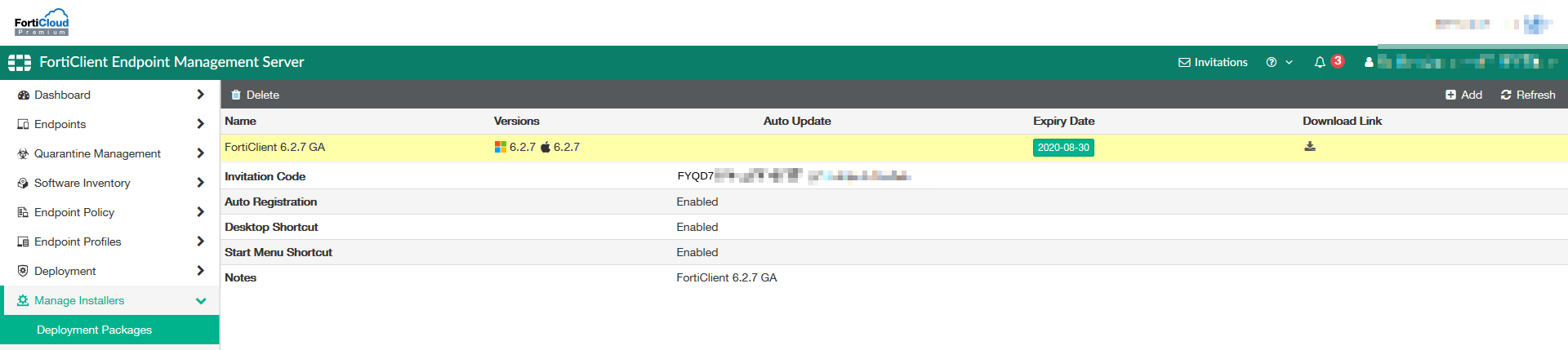
- (Administrator) Go to Invitations in the upper right corner or in Endpoints > Invitations.
- (Administrator) Select the invitation code that was noted in step 2. Click Edit.
- (Administrator) Configure the invitation code:
- (Administrator) To send the code to a single recipient, select Individual. Otherwise, select Bulk.

Sending individual invitation codes is considered best practice, as it can limit unexpected endpoints from connecting to FortiClient Cloud.
- (Administrator) In the Email recipients field, enter the email addresses of the desired end users.
- (Administrator) If desired, enable Send SMS notifications.
- (Administrator) In the SMS recipients field, enter the phone numbers of the desired end users.
- (Administrator) In the Expiry date field, set the expiry date. Click Save.
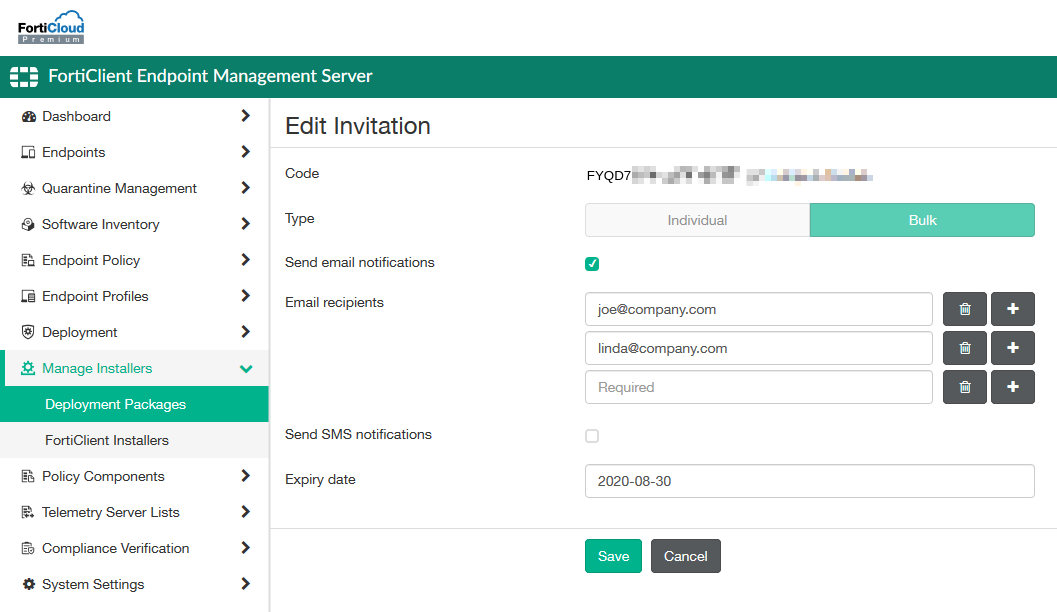
- (Administrator) To send the code to a single recipient, select Individual. Otherwise, select Bulk.
- (Administrator) The email that users receive for an individual invitation code does not include a FortiClient download link. You must share the installer files with users, or send them the link to FortiClient.com, from where they can download the installer files.
- (End user) Install FortiClient on your device. The FortiClient Cloud invitation email or text message that you received may include a FortiClient download link. Otherwise, your administrator should have provided the installer files or a link where you can download them.
- (End user) Your FortiClient may automatically register to FortiClient Cloud after installation. If your FortiClient did not automatically register to FortiClient Cloud, use the instructions in Connecting an endpoint to FortiClient Cloud to register to FortiClient Cloud.

