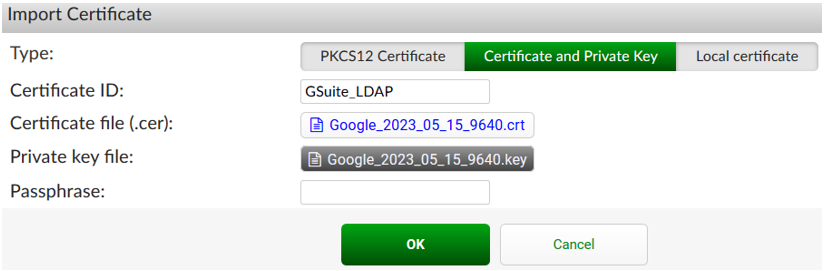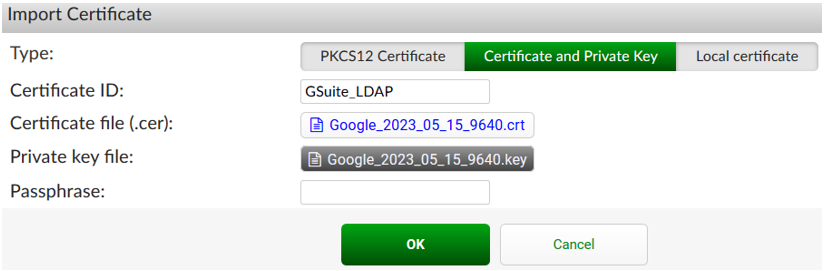Configure certificates on FortiAuthenticator
Configure certificates on FortiAuthenticator
To download Google Root CA Certificate:
- Open a new Internet browser and navigate to https://pki.goog.
- Under Root CAs in the Repository tab, download the GS Root R2 certificate in the DER format. The file will be called GSR2.crt.
To import the Google Certificates into FortiAuthenticator:
- In FortiAuthenticator, go to Certificate Management > Certificate Authorities > Trusted CAs, and click Import.
- Enter a Certificate ID and then upload the Google Root CA certificate previously downloaded.

- Go to Certificate Management > End Entities > Local Services, and click Import.
- Under Import Certificate , select Certificate and Private Key as the Type.
Enter a Certificate ID, and select the Certificate file and Private key file from the file you unzipped previously. A Passphrase is not required. Click OK.
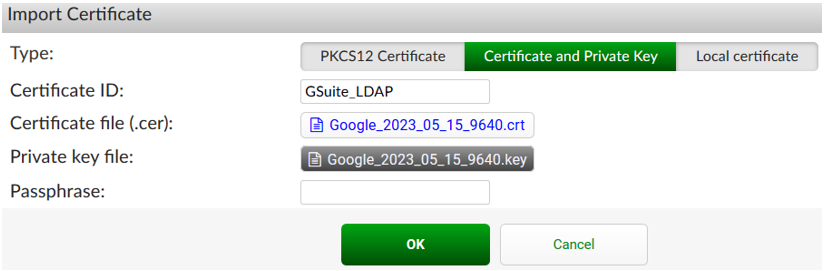
Configure certificates on FortiAuthenticator
To download Google Root CA Certificate:
- Open a new Internet browser and navigate to https://pki.goog.
- Under Root CAs in the Repository tab, download the GS Root R2 certificate in the DER format. The file will be called GSR2.crt.
To import the Google Certificates into FortiAuthenticator:
- In FortiAuthenticator, go to Certificate Management > Certificate Authorities > Trusted CAs, and click Import.
- Enter a Certificate ID and then upload the Google Root CA certificate previously downloaded.

- Go to Certificate Management > End Entities > Local Services, and click Import.
- Under Import Certificate , select Certificate and Private Key as the Type.
Enter a Certificate ID, and select the Certificate file and Private key file from the file you unzipped previously. A Passphrase is not required. Click OK.