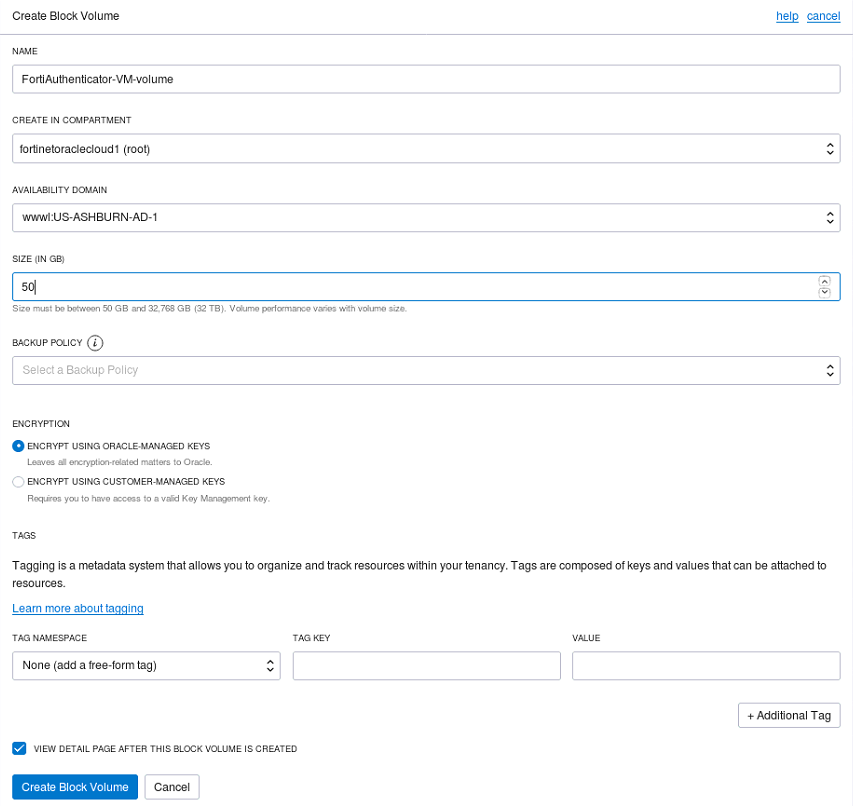Importing the image
- In OCI, go to Core Infrastructure > Compute > Custom Images, and click Import Image.
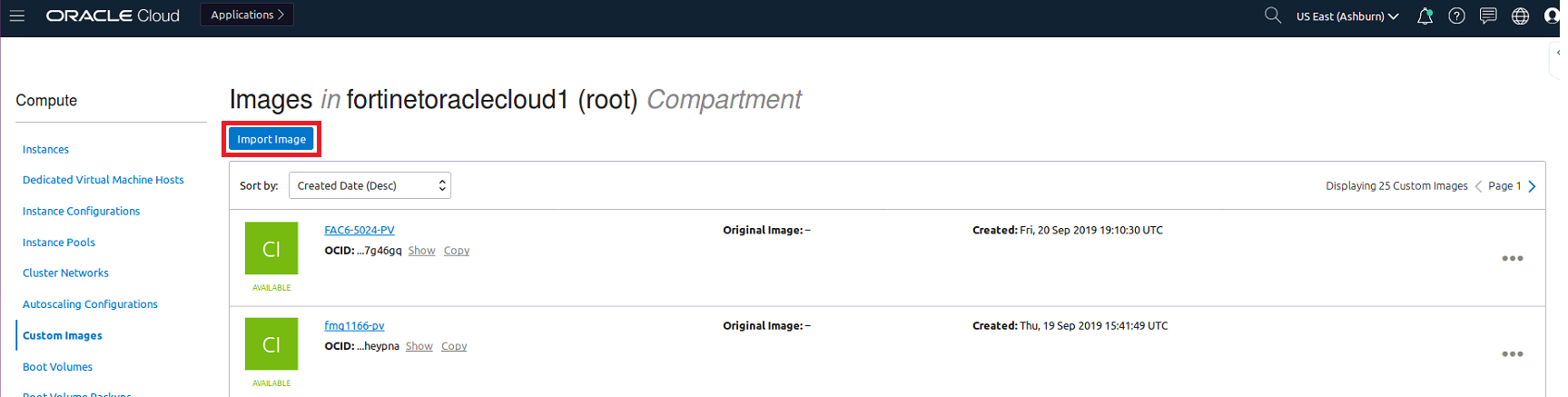
- On the Import Image page:
- Name the image.
- Set the Image Type to QCOW2.
- Set the Launch Mode to Paravirtualized Mode.
- Click Import Image and wait for the image status to become Available.

- Go to Core Infrastructure >Block Storage > Block Volumes, and click Create Block Volume.
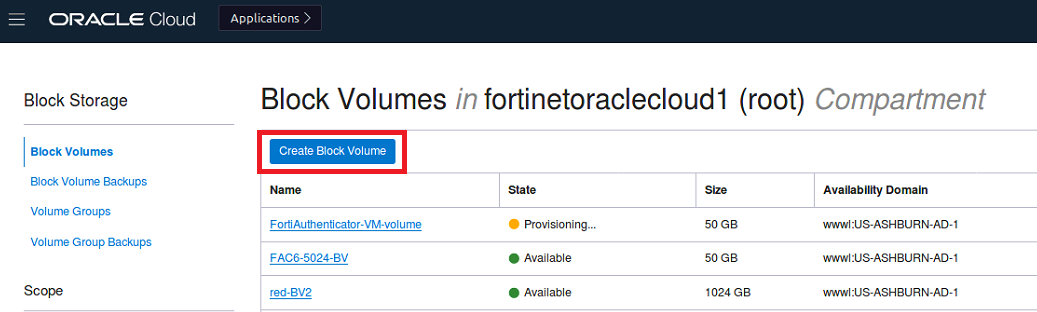
- On the Create Block Volume page:
- Name the volume.
- Set the block volume Size (in GB).
The FortiAuthenticator-VM is able to run using the minimum 50 GB size, but a larger storage size may be desirable depending on how long of a log history must be preserved and how much activity the VM instance will be subject to.
- Click Create Block Volume.