Upgrading FortiAnalyzer Firmware
This section describes how to upgrade FortiAnalyzer firmware. You can use the following methods to upgrade firmware:
- From the FortiAnalyzer GUI, download the firmware from FortiGuard and upgrade the unit.
- From the FortiAnalyzer GUI, upload the firmware that you previously downloaded from the Customer Service & Support portal.
|
|
Fortinet recommends uploading firmware to FortiAnalyzer by using a server that is in the same location as the FortiAnalyzer. This helps avoid timeouts. |
|
|
For the Collector-Analyzer architecture upgrade, Fortinet recommends upgrading the Analyzer first. Upgrading the Collector first might affect the Analyzer’s performance. |
|
|
To upgrade firmware for a cluster, Fortinet recommends upgrading the HA secondary units first, followed by the HA primary unit last. To avoid losing log information, wait until each FAZ upgrade has finished before proceeding to the next. |
To upgrade firmware using FortiGuard:
- Go to System Settings > Dashboard.
- In the System Information widget, go to the Firmware Version field, and click the Upgrade Firmware icon.
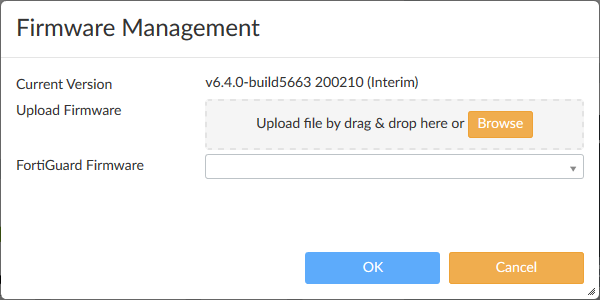
- In the FortiGuard Firmware list, select the version of FortiAnalyzer for upgrade, and click OK.
The FortiGuard Firmware box displays all FortiManager firmware images available for upgrade. A green checkmark displays beside the recommended image for FortiAnalyzer upgrade.
If you select an image without a green checkmark, a confirmation dialog box is displayed. Click OK to continue.
FortiAnalyzer downloads the firmware image from FortiGuard.

FortiAnalyzer uses the downloaded image to update its firmware, and then restarts.
It is recommended to view the console log output during upgrade. See Checking FortiAnalyzer log output.
- When the login window displays, log into FortiAnalyzer.
- If the database needs rebuilding, you can monitor the rebuild status by double-clicking the Rebuilding DB status in the toolbar.

The rebuild process includes two steps. When it’s done, you see the Rebuilding log database was completed message.
- Review the System Settings > Event Log for any additional errors. See Checking FortiAnalyzer events.
|
|
When the upgrade completes, you might have to refresh your web browser to see the login window. |
|
|
Some features are unavailable while the SQL database is rebuilding. |
To upgrade firmware using an image downloaded from the Customer Service & Support portal:
- Go to System Settings > Dashboard.
- In the System Information widget, go to the Firmware Version field, and click the Upgrade Firmware icon.
- In the Firmware Upload dialog box, click Browse to locate the firmware package (
.outfile) that you downloaded from the Customer Service & Support portal, and click Open. - Click OK.
The firmware image is uploaded. When the upgrade completes, a message confirms a successful upgrade.
It is recommended to view the console log output during upgrade. See Checking FortiAnalyzer log output.
- When the login window displays, log into FortiAnalyzer.
- If the database needs rebuilding, you can monitor the rebuild status by double-clicking the Rebuilding DB status in the toolbar.

The rebuild process includes two steps. When it’s done, you see the Rebuilding log database was completed message.
- Review the System Settings > Event Log for any additional errors. See Checking FortiAnalyzer events.
|
|
When the upgrade completes, you might have to refresh your web browser to see the login window. |
|
|
Some features are unavailable while the SQL database is rebuilding. |
|
|
Optionally, you can upgrade firmware stored on an FTP or TFTP server using the following CLI command: execute restore image {ftp | tftp} <file path to server> <IP of server> <username on server> <password> For more information, see the FortiAnalyzer CLI Reference. |

