Deploying FortiAnalyzer-VM using manual launch
|
|
FortiAnalyzer-VM requires a minimum disk size of 500GB. |
To deploy FortiAnalyzer-VM using manual launch:
- Go to the AWS Marketplace's page for FortiAnalyzer-VM. Select Continue, then Manual Launch. Click the Launch with EC2 Console button beside your desired region.
- Select a supported instance type. Ensure the instance type fits the size of your deployment and potential future growth. Click Next: Configure Instance Details.
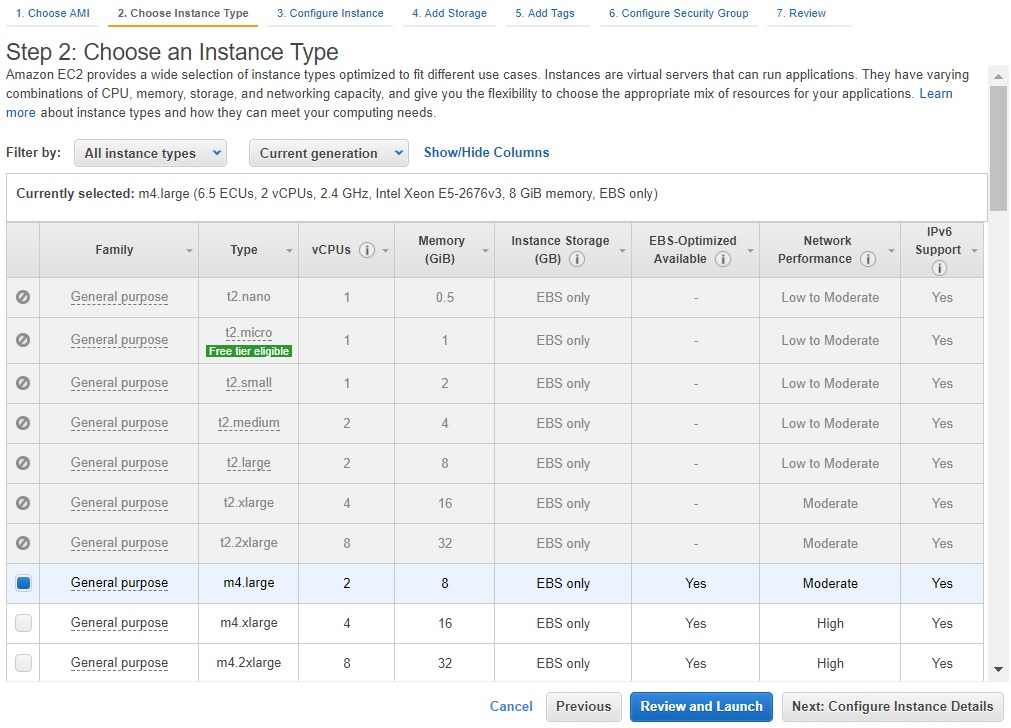
- Configure the various attributes:
- Network (ensure to select a VPC connected to the Internet gateway; by default, VPCs are connected to the Internet gateway)
- Subnet
- Enable Auto-assign Public IP
- Others as needed depending on your IT infrastructure requirements

- Continue to adding storage. You can configure the volume type as EBS and the device as /dev/sdb and the size based on your requirements.
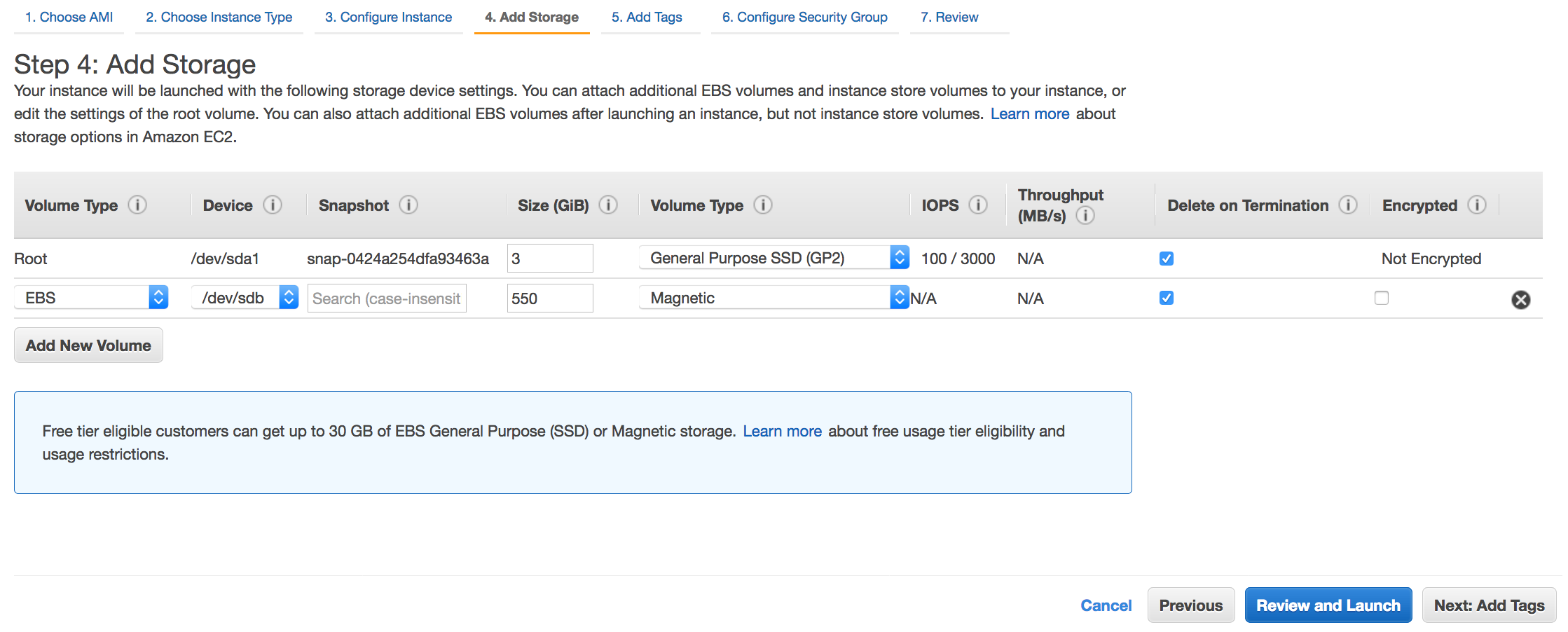
FortiAnalyzer-VM requires a minimum disk size of 500 GB.
The FortiAnalyzer system reserves a certain portion of disk space for system use and unexpected quota overflow. The remaining space is available for allocation to devices. Reports are stored in the reserved space. The following describes the reserved disk quota relative to the total available disk size (other than the root device):
- Small disk (equal to 500 GB): system reserves 20% or 50 GB of disk space, whichever is smaller.
- Medium disk (less than or equal to 1 TB): system reserves 15% or 100 GB of disk space, whichever is smaller.
- Medium to large disk (less than or equal to 5 TB): system reserves 10% or 200 GB of disk space, whichever is smaller.
- Large disk (less than 5 TB): system reserves 5% or 300 GB of disk space, whichever is smaller.
To add additional storage at this point, follow the instructions in step 3.
- Click Next: Tag Instance. A tag consists of a key-value pair. It is useful to create tags to quickly identify instances in the EC2 console.
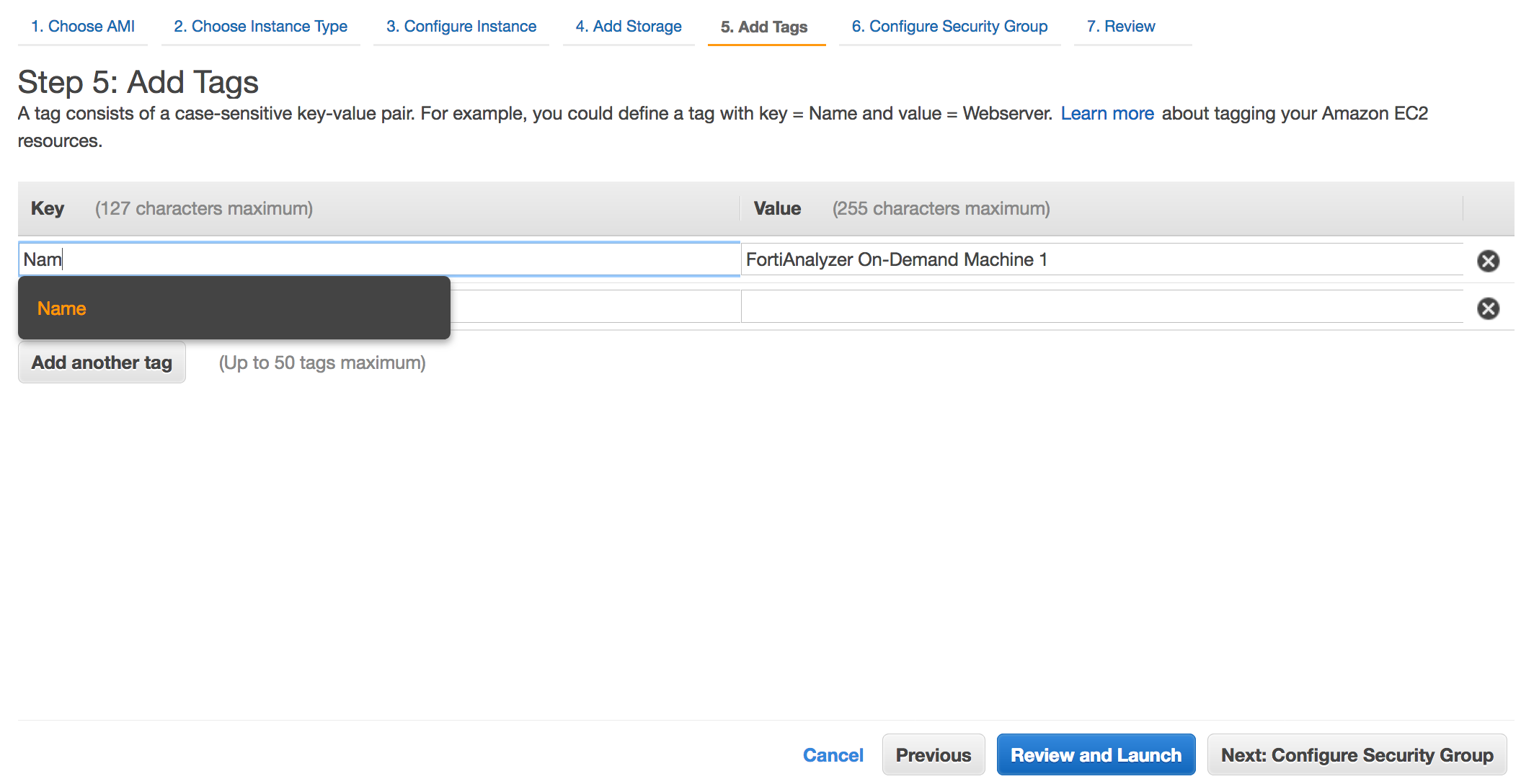
- Click Next: Configure Security Group. The default provided security group is based on recommended settings for the FortiAnalyzer-VM.
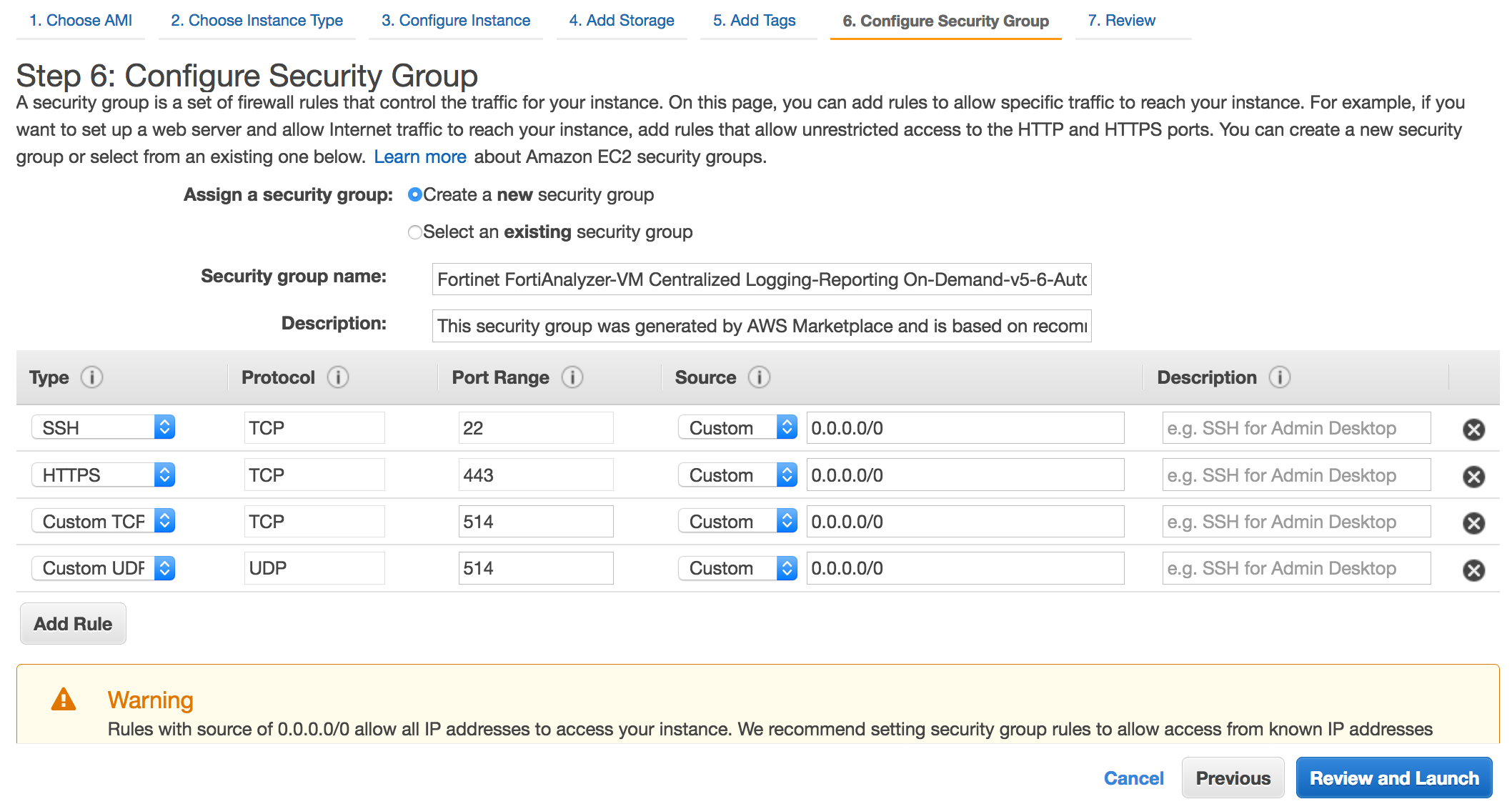
- Click Review and Launch. If there is no change needed, click Launch.
- You are prompted to choose a key pair. Click the checkbox, then click Launch Instances.
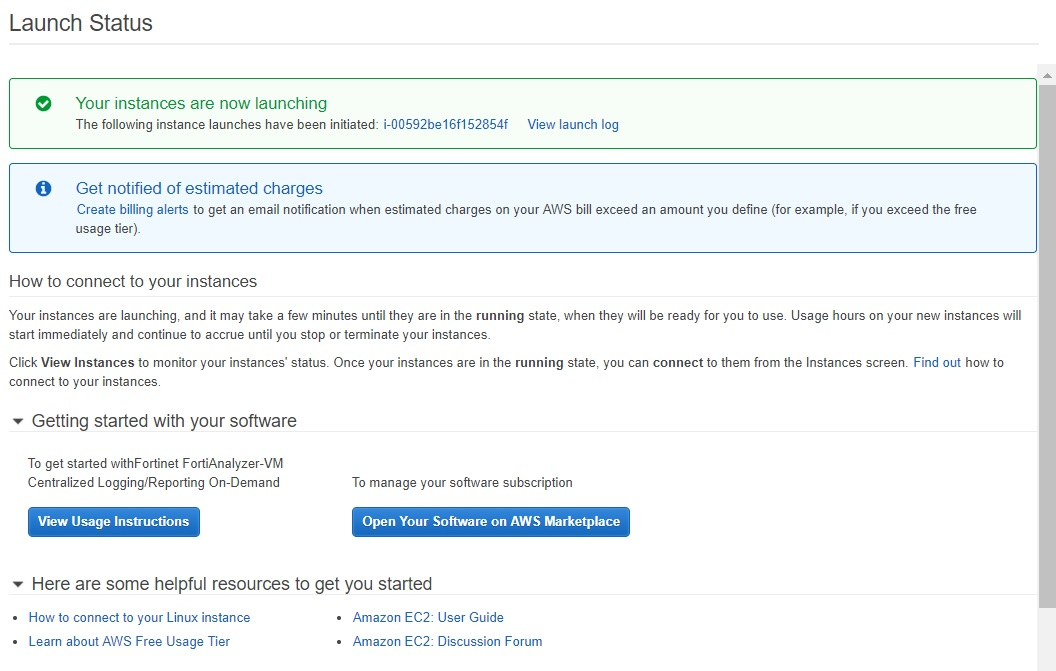
- The public DNS IPv4 address is used to connect to and configure the FortiAnalyzer-VM via the GUI. You can find the public DNS IPv4 address by locating the FortiAnalyzer-VM instance in the EC2 console. To connect to the FortiAnalyzer-VM management GUI, open a web browser and use the public DNS IPv4 address as the URL: https://<public DNS IPv4 address>. Log in with the default username admin and the instance ID as the password to configure your FortiAnalyzer-VM.

