Deploying FortiADC-VM on 2FA Script
Step 1: Create a tokengroup
FortiADC-VM # config system tokengroup
FortiADC-VM (tokengroup) # edit 1
FortiADC-VM (1) # end
FortiADC-VM #
Step 2: Configure the pre-defined script
- TWO_STEP_VERIFICATION
- TWO_STEP_VERIFICATION_2_SAME
The keys of the parameter:
- AUTH_ROOT_PATH—The authentication folder under "User Authentication" settings. One is for the form method and the other for the basic.
- TG_NAME —Use the tokengroup entry from Step 1.
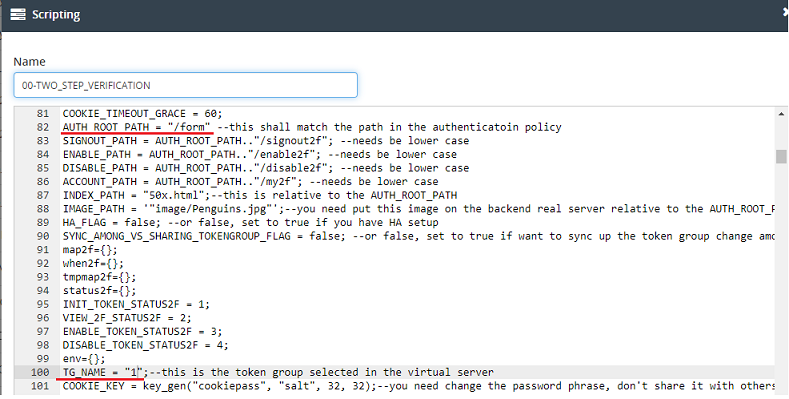
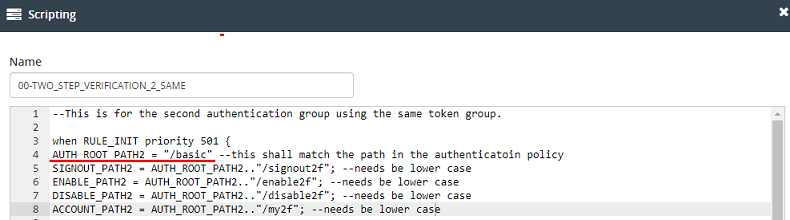

Step 3: Link these scripts to the VS
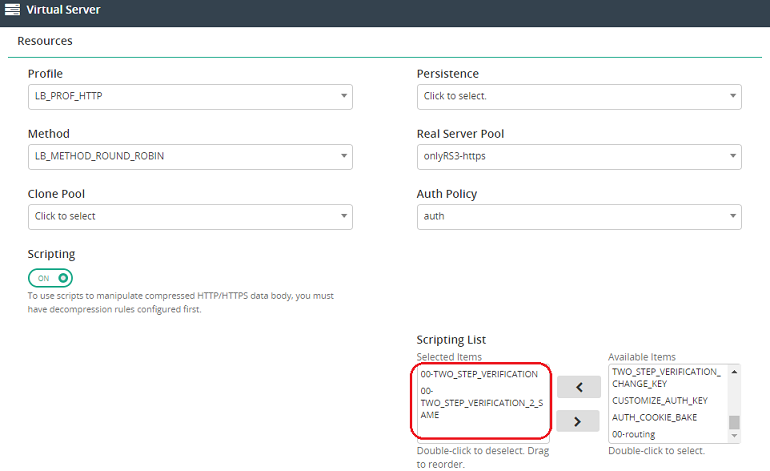
Step 4: Link the tokengroup to the VS.
FortiADC-VM # config load-balance virtual-server
FortiADC-VM (virtual-server) # edit http-60
FortiADC-VM (http-60) # set token-group-list 1
FortiADC-VM (http-60) # end
FortiADC-VM #
Step 5: Access the my2f page from client.
1. Access the VS page under AUTH_ROOT_PATH/my2f and input the correct user/passwd.
2. Input the password again.
3. You will see the 2FA summary page.

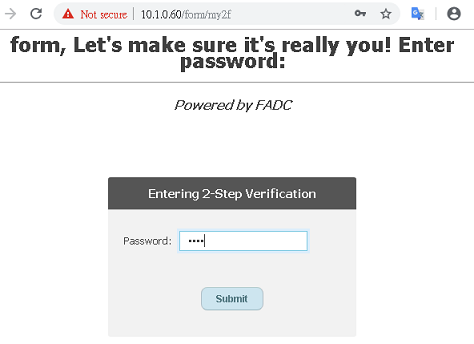
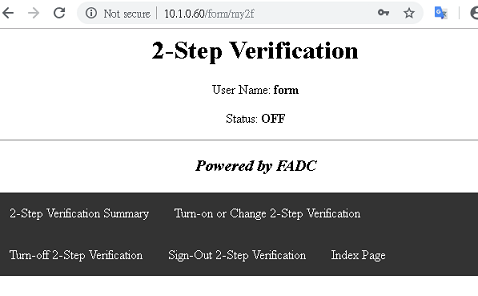
Step 6: Try to turn on the 2FA feature by user account.
1. Click the Turn-on or Change 2-Step Verification to turn on the feature.
2. Will require to scan a QR code to input the information on the APP.
3. Input the token for confirmation.
4. Check if the status is ON on the my2f page.




Step 7: Verify the 2FA feature is enabled under AUTH_ROOT_PATH folder
1. Access the page http://VS/form/index.htm
2. Input the username and password.
3. Input the token for the 2FA verification.
4. You will see the index.htm content.




