Managing your ADC's
Now that you've deployed your individual ADC, we can step back and view multiple ADC's in groups. The advantage of the Manager is this: the ability to group your ADC's and receive a variety of 'at a glance' information.
The Device Management dashboard
Here's your Device Management dashboard, with many ADC's connected. This is not the dashboard of the general ADC Manager, which you saw when you opened up the Manager itself; it was the first thing you saw. Rather, this dashboard appears when you click Device Management in the sidebar.
Click around the map to see what information appears.

Device Management sidebar
This is your control room. It's the sidebar above with all the names of the ADC's, some in green, some in red. Here your ADC appears in the groups to which they're assigned. By default, at the very bottom will appear (unseen in this diagram) a group called "Unmanaged."
- You can search your ADC by name.
- You can't search by place.
Create group
Use this to create a group. You cannot deploy an ADC without having a group. By default the ADC is in the "unmanaged" group, where it is basically useless.

Map and Block
You're currently in Map view, with the worldview and the oceans. Click Block.
Block view

The Block is separated into three parts: Groups, Deployed, and Unmanaged Devices.
| Groups | |
| Edit | Edit name. |
| Deployed | |
| Edit | Edit name (only for active/green devices) |
| Undeploy | Undeploy the device. It will then appear in the group Unmanaged devices |
| Upgrade firmware | Upgrade the firmware (only for active/green devices) |
| Unmanaged Devices | |
| Deploy | Deploy the device. It will then appear in Deployed. |
Map view
This mode presents information in map form, so you can see the location of your ADC. Hover over the device to open up the 'at a glance' information. This floating box will shift between ADC's.
Note: Overlap issue. When two or more ADC's are in the same location, you sometimes can't click into the ADC you want. In this case, switch to Block view.
| Name | Name of the ADC |
| Serial Number | Serial number of the ADC |
| Platform | The platform the ADC is running on. |
| Firmware | Upgrade the firmware (only for healthy devices). If you can't upgrade your firmware, it means that your device isn't deployed. Deploy it by clicking the red 'rocket' button. |
| License |
The status of the license.
Go to support.fortinet.com to register and get an activation code. |
| Group | The group that the ADC belongs to. |
| Undeploy/deploy | Deploy or undeploy your device |
| See More | Only shows up for deployed devices. Goes into the Individual ADC dashboard. The Deployed ADC |
Note: Let us say you have a deployed ADC that is connected to the Manager. If you go into the individual ADC > Central Management and turn off the connection (i.e. disable the register), then the ADC will appear in the Manager as red. The license will be unknown, but you can still Undeploy it.
Monitor
Device Management > Monitor. Shows a view of what devices/VS are Healthy, Dead/Disabled, and Unhealthy/Maintained.
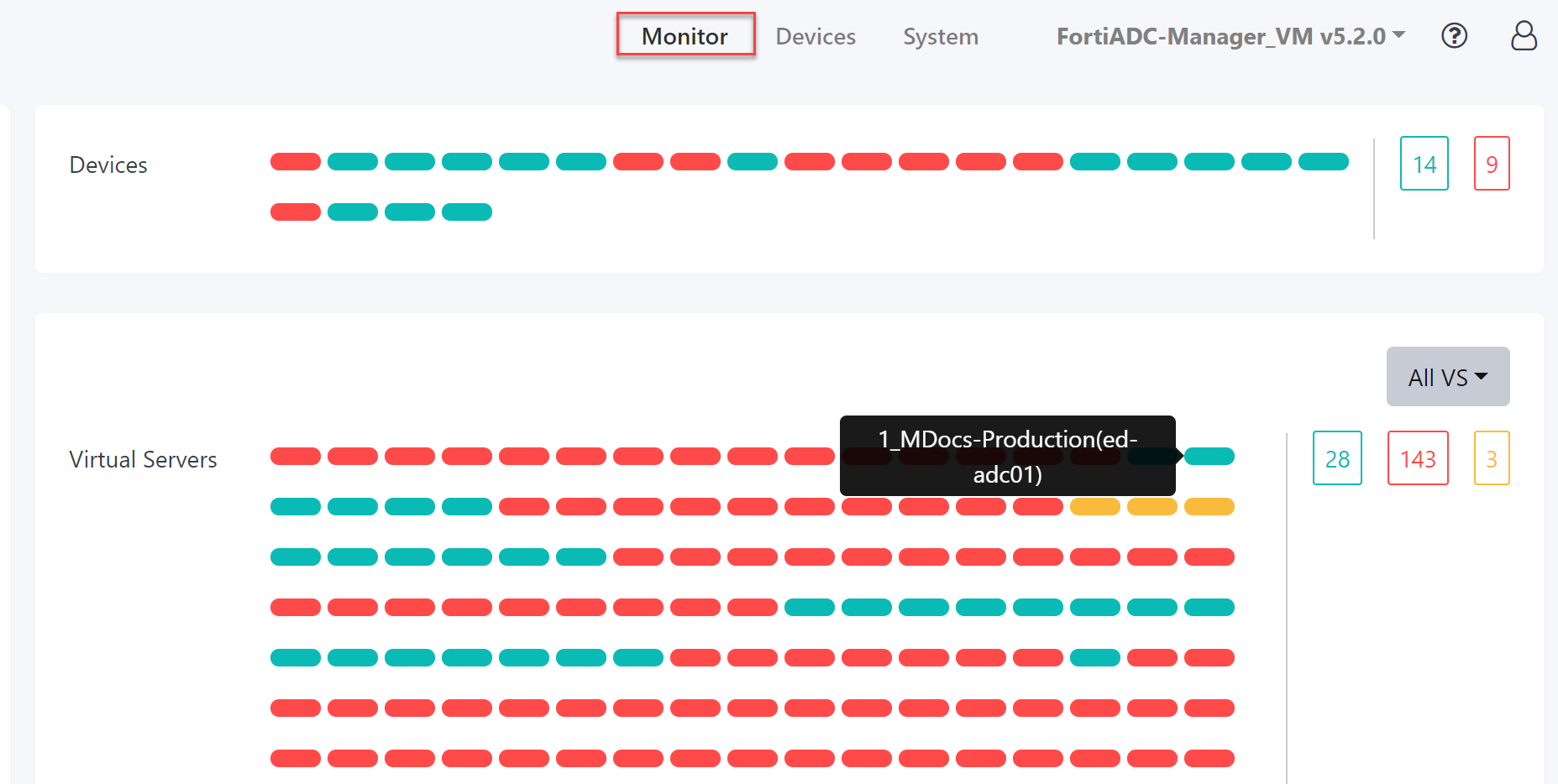
System
Device Management > System. Shows the version and status of each device.

| Device Name | Name of the individual ADC device |
| Version | Version number of the individual ADC device |
| Status |
Status of the individual ADC device's license
|
| See More |
Only available for valid licenses. Click in to see more information about the license. Jumps into Individual ADC > System > License & Fortiguard |

