Updating your FortiGate's firmware
In this example, you will update your FortiGate to use the latest version of FortiOS, so that you can use the latest FortiOS features.
In this recipe, a FortiGate is updated from FortiOS 5.2.5 to 5.4.0. This upgrade path is supported, as shown in the FortiOS Upgrade Path Tool.
1. Checking the current FortiOS firmware
Go to the Dashboard (in FortiOS 5.2, System > Dashboard > Status) and view the System Information dashboard widget. The Firmware Version section shows the firmware that is currently installed and if a new version is available.
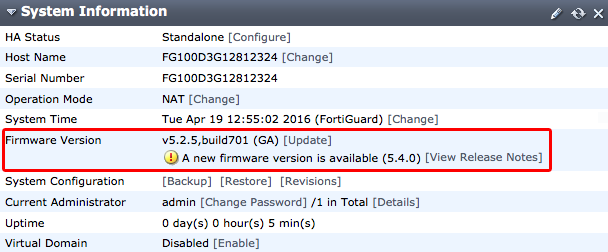
2. Reviewing the Release Notes
If a new version is available, select View Release Notes to access the Release Notes for that version. Review the release notes to determine if you want to upgrade to this version.
Pay extra attention to the Upgrade Information section, to find out if you can upgrade directly from your current firmware to the latest version. You should also check the Supported Upgrade Paths tool, found at the Fortinet Documentation Library.
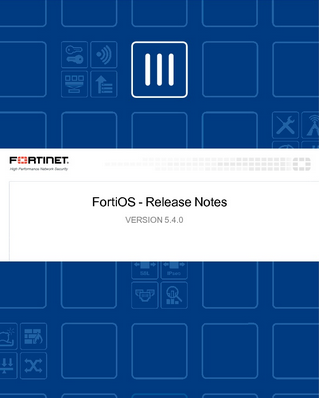
3. Updating to the latest firmware
If you wish to upgrade to the latest FortiOS version, select Update.
Under Available Firmware, select the Recommended tab, then select Backup Config and Upgrade.
If the firmware version you wish to upgrade to is not shown in this tab, it may be listed under All Available. When a new FortiOS version is released, it may not be listed on your FortiGate right away. If this occurs, go to https://support.fortinet.com to download the firmware, then use Upload Firmware to upgrade your FortiGate.

Firmware can also be downloaded directly from Fortinet Support, then uploaded manually to your FortiGate.
4. Results
The FortiGate unit uploads the firmware image file, updates to the new firmware version, restarts, and displays the FortiGate login. This process takes a few minutes. You might see a message to check the disk or filesystem; this is normal.
You may have to refresh your browser to see the FortiGate login.
Go to Dashboard. In the System Information dashboard widget, the Firmware Version will show the updated version of FortiOS.
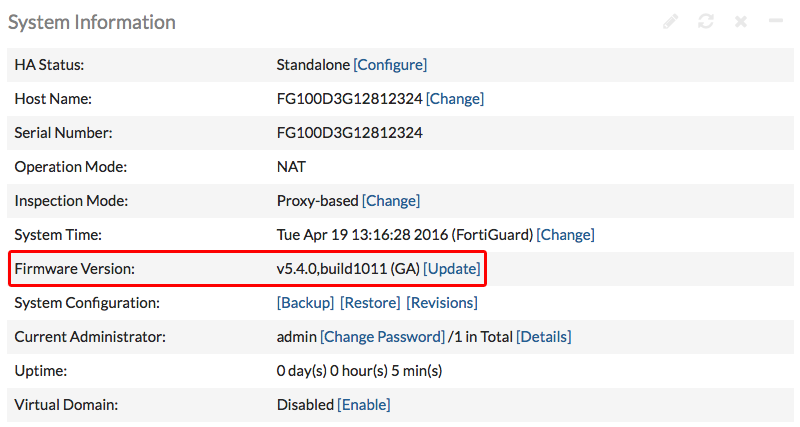
For further reading, check out Firmware in the FortiOS 5.4 Handbook.


